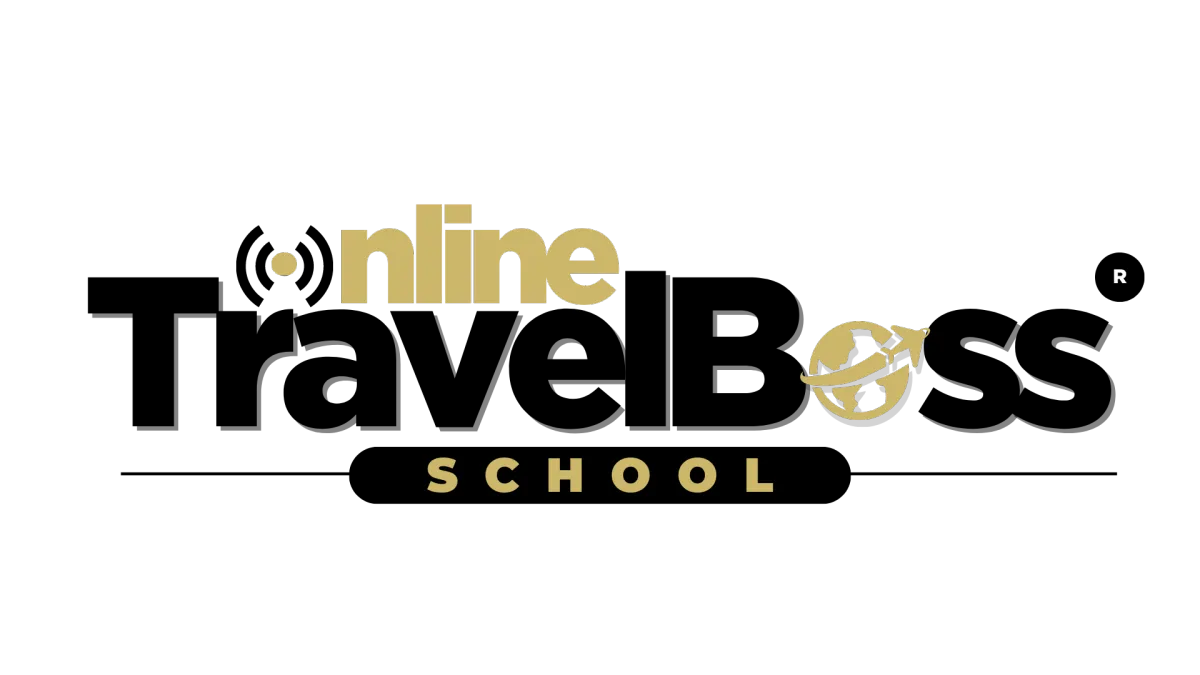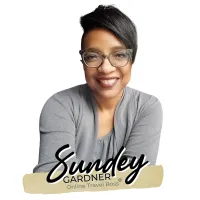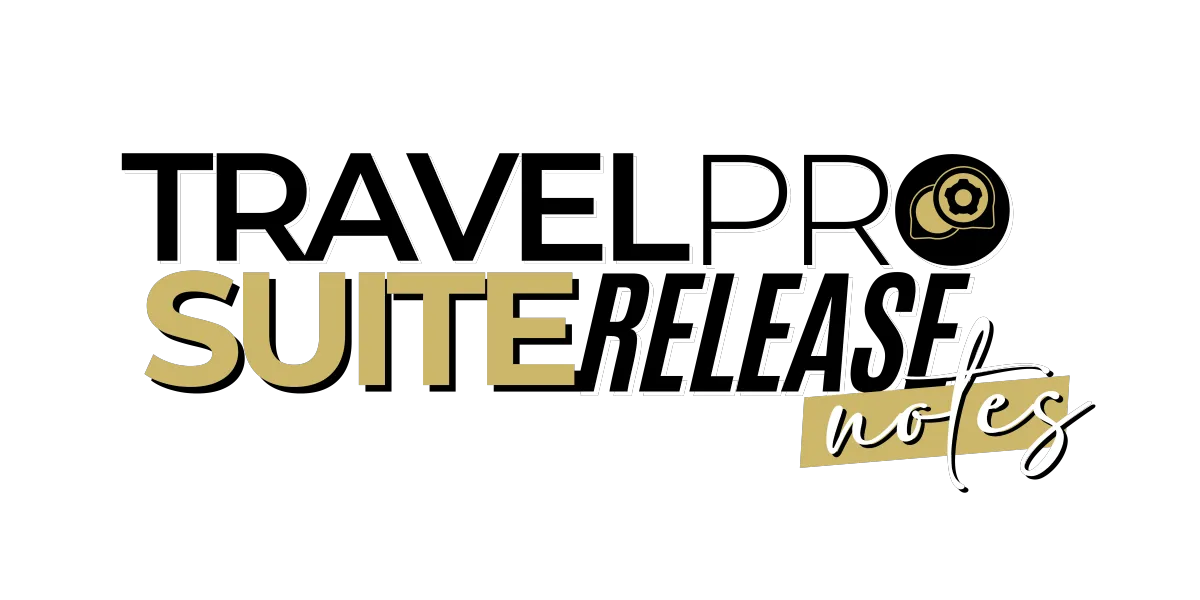
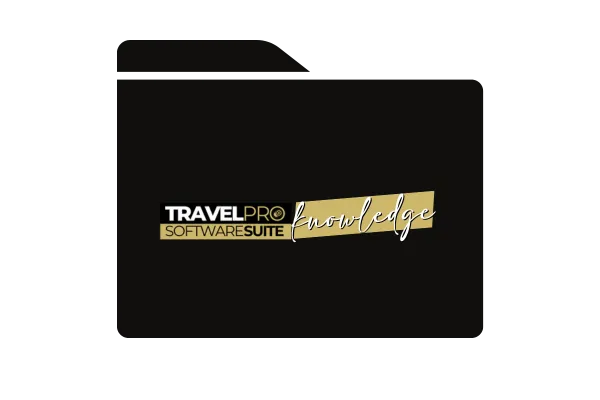
How To Activate Client Portal Inside of Stripe
Objective:
To enable clients to make modifications to their account through the customer portal.
Key Steps:
Log into your Stripe account and search for "client portal" under settings.
Click on "Billing" > "Customer Portal".
Activate the custom link for clients to access the portal.
Enable "Show Invoice History" for clients to view and edit their information.
Ensure "Allow customers to view and update payment methods" is selected.
Review and manage payment methods by clicking on the respective link.
Customize portal appearance with your logo and name.
Optionally, create a thank you page for clients to see after completing actions.
Save the settings and copy the custom link to share with clients.
Cautionary Notes:
Do not allow clients to update subscriptions or switch plans.
Clients log in using the email address associated with their payment on Stripe.
Tips for Efficiency:
Keep the portal settings clear and simple for clients to navigate.
Regularly check and update portal settings based on client needs.
Provide clear instructions to clients on how to access and use the portal.
Craving for more actionable strategies and proven tips? Scroll down a bit and quench Your thirst for Travel business knowledge by learning all about launching, operating, and effective marketing of a Travel business
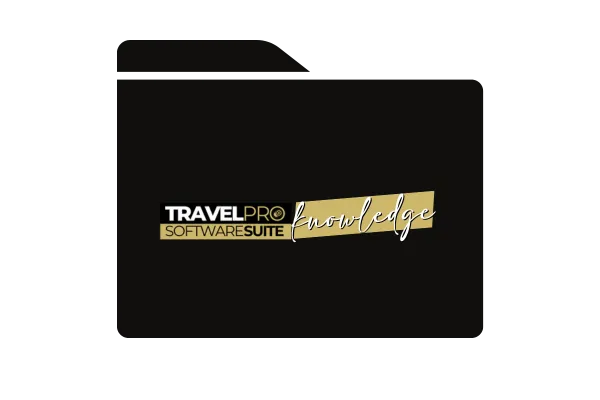
How To Activate Client Portal Inside of Stripe
Objective:
To enable clients to make modifications to their account through the customer portal.
Key Steps:
Log into your Stripe account and search for "client portal" under settings.
Click on "Billing" > "Customer Portal".
Activate the custom link for clients to access the portal.
Enable "Show Invoice History" for clients to view and edit their information.
Ensure "Allow customers to view and update payment methods" is selected.
Review and manage payment methods by clicking on the respective link.
Customize portal appearance with your logo and name.
Optionally, create a thank you page for clients to see after completing actions.
Save the settings and copy the custom link to share with clients.
Cautionary Notes:
Do not allow clients to update subscriptions or switch plans.
Clients log in using the email address associated with their payment on Stripe.
Tips for Efficiency:
Keep the portal settings clear and simple for clients to navigate.
Regularly check and update portal settings based on client needs.
Provide clear instructions to clients on how to access and use the portal.
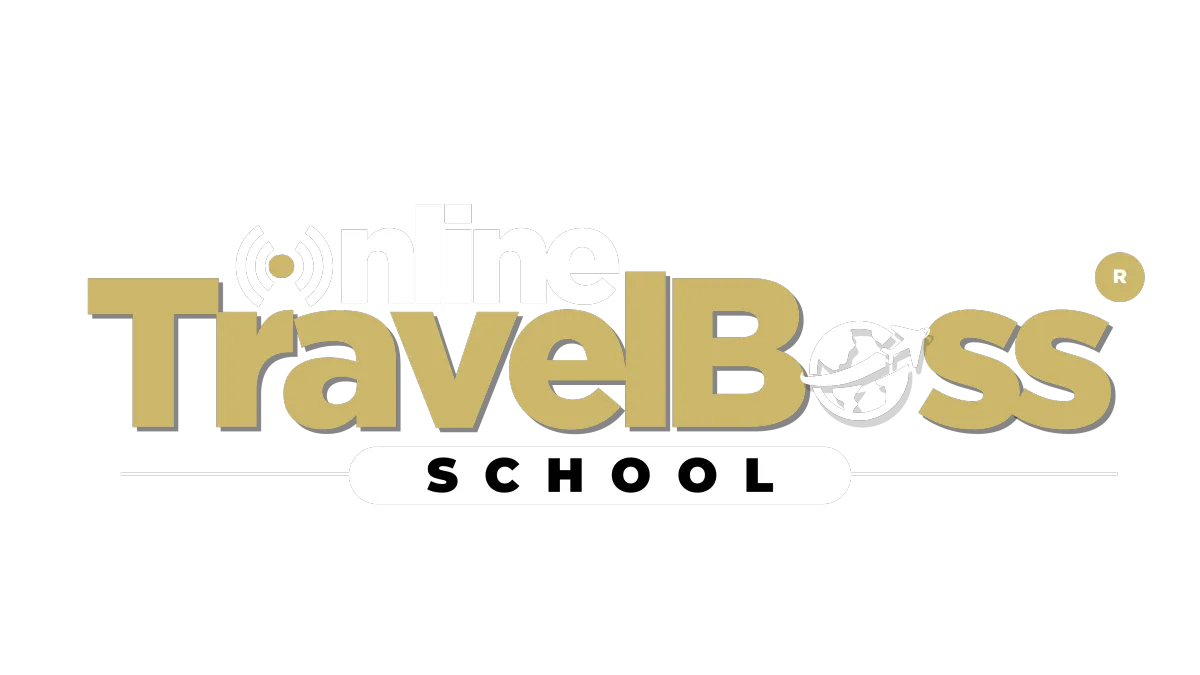
Contact Us
Learn More
About The School
Courses M
Programs & Certificates
Media
Community
About The School
Courses M
Programs & Certificates
Media
©2023+ ONLINE TRAVEL BOSS ® SCHOOL FOR TRAVEL PROS
All Rights Reserved.
This site is not a part of the TravelJoy™ website or TravelJoy compaines. Additionally this site is NOT endorsed by TravelJoy™ in any way. TravelJoy™ is a trademark of TravelJoy.com